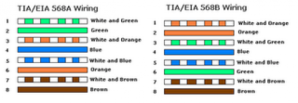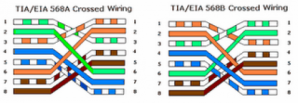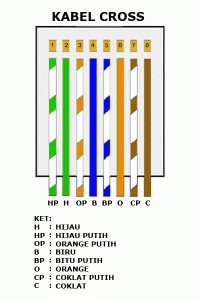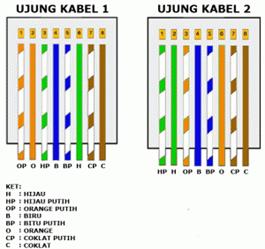Cara Membuat Kabel UTP Straight & Cross
Kabel straight
Kabel straight merupakan kabel yang memiliki cara pemasangan yang sama antara ujung satu dengan ujung yang lainnya.
Kabel straight digunakan untuk menghubungkan 2 device yang berbeda.
Urutan standar kabel straight adalah seperti dibawah ini yaitu sesuai
dengan standar TIA/EIA 368B (yang paling banyak dipakai) atau
kadang-kadang juga dipakai sesuai standar TIA/EIA 368A sebagai
berikut:
Contoh penggunaan kabel straight adalah sebagai berikut :
- Menghubungkan antara computer dengan switch
- Menghubungkan computer dengan LAN pada modem cable/DSL
- Menghubungkan router dengan LAN pada modem cable/DSL
- Menghubungkan switch ke router
- Menghubungkan hub ke router
Kabel cross over
Kabel cross over merupakan kabel yang memiliki susunan berbeda antara ujung satu denganujung dua. Kabel cross over digunakan untuk menghubungkan 2 device yang sama. Gambar dibawah adalahsusunan standar kabel cross over.
Contoh penggunaan kabel cross over adalah sebagai berikut :
- Menghubungkan 2 buah komputer secara langsung
- Menghubungkan 2 buah switch
- Menghubungkan 2 buah hub
- Menghubungkan switch dengan hub
- Menghubungkan komputer dengan router
Dari 8 buah kabel yang ada pada kabel UTP ini (baik pada kabel straight maupun cross over) hanya 4 buah saja yang digunakan untuk mengirim dan menerima data, yaitu kabel pada pin no 1,2,3 dan 6.
Membuat kabel Straight dan Cross Over
Untuk membuat sebuah kabel jaringan menggunakan kabel UTP ini terdapat beberapa peralatan yang perlu kita siapkan, yaitu
- kabel UTP
- Connector RJ-45
- Crimping tools
- RJ-45 LAN Tester
contoh gambarnya seperti dibawah ini :
Kabel UTP Tipe Straight
Sekarang akan kita bahas cara pemasangannya. Yang
pertama adalah cara memasang kabel UTP tipe straight. Untuk itu, lakukan
langkah-langkah berikut:
- Kupas ujung kabel sekitar 2 cm, sehingga kabel kecil-kecil yang ada didalamnya kelihatan.
- Pisangkan kabel-kabel tersebut dan luruskan. Kemudian susun dan rapikan berdasarkan warnanya yaitu Orange Putih, Orange, Hijau Putih, Biru, Biru Putih, Hijau, Coklat Putih, dan Coklat. Setelah itu potong bagian ujungnya sehingga rata satu sama lain.
Susunan kabel UTP tipe straight bisa Anda lihat pada gambar di bawah:

Setelah kabel tersusun, ambil Jack RJ-45. Seperti yang
saya katakan tadi Jack ini terdiri dari 8 pin. Pin 1 dari jack ini
adalah pin yang berada paling kiri jika posisi pin menghadap Anda.
Berurut ke kanan adalah jack 2, 3, dan seterusnya.
Kemudian masukkan kabel-kabel tersebut ke dalam Jack RJ-45 sesuai dengan urutan tadi yaitu sebagai berikut:
- Orange Putih pada Pin 1
- Orange pada Pin 2
- Hijau Putih pada Pin 3
- Biru pada Pin 4
- Biru Putih pada Pin 5
- Hijau pada Pin 6
- Coklat Putih pada Pin 7
- Coklat pada Pin 8.
Masukkan kabel tersebut hingga bagian ujungnya mentok di dalam jack.
Masukan Jack RJ-45 yang sudah terpasang dengan kabel tadi ke dalam mulut tang crimping yang sesuai sampai bagian pin Jack RJ-45 berada didalam mulut tang. Sekarang jepit jack tadi dengan tang crimping hingga seluruh pin menancap pada kabel. Biasanya jika pin jack sudah menancap akan mengeluarkan suara “klik”.
Sekarang Anda sudah selesai memasang jack RJ-45 pada
ujung kabel pertama. Untuk ujung kabel yang kedua, langkah-langkahnya
sama dengan pemasangan ujung kabel pertama tadi. Untuk itu, ulangi
langkah-langkah tadi untuk memasang Jack RJ-45 pada ujung kabel yang
kedua.
Kalau sudah kemudian kita test menggunakan LAN tester.
Masukkan ujung ujung kabel ke alatnya, kemudian nyalakan, kalau lampu
led yang pada LAN tester menyala semua, dari nomor 1 sampai 8 berarti
Anda telah sukses. Kalau ada salah satu yang tidak menyala berarti
kemungkinan pada pin nomor tersebut ada masalah. Cara paling mudah yaitu
Anda tekan (press) lagi menggunakan tang. Kemungkinan pinnya belum
tembus. Kalau sudah Anda tekan tetapi masih tidak nyambung, maka coba
periksa korespondensinya antar pin udah 1-1 atau belum.lihat gambar di
bawah ini:

Kabel UTP Tipe Cross
Cara memasang kabel UTP tipe straight sudah saya
jelaskan tadi. Sekarang saya bahas mengenai cara memasang kabel UTP tipe
cross. Cara pemasangan kabel UTP tipe cross hampir sama dengan memasang
kabel UTP tipe straight. Mengenai teknis pemasanganya sama seperti
tadi. Perbedaanya adalah urutan warna kabel pada ujung kabel yang kedua.
Untuk ujung kabel pertama, susunan kabel sama dengan susunan kabel UTP
tipe straight yaitu:
- Orange Putih pada Pin 1
- Orange pada Pin 2
- Hijau Putih pada Pin 3
- Biru pada Pin 4
- Biru Putih pada Pin 5
- Hijau pada Pin 6
- Coklat Putih pada Pin 7
- Coklat pada Pin 8.
Untuk ujung kabel yang kedua, susunan warnanya berbeda dengan ujung pertama. Adapaun susunan warnanya adalah sebagi berikut:
- Hijau Putih pada Pin 1
- Hijau pada Pin 2
- Orange Putih pada Pin 3
- Biru pada Pin 4
- Biru Putih pada Pin 5
- Orange pada Pin 6
- Coklat Putih pada Pin 7
- Coklat pada Pin 8.
Hasil akhir kabel UTP tipe cross akan seperti ini:
Kesimpulannya adalah jika Anda memasang kabel UTP tipe straight maka susunan warna pada kedua ujung kabel adalah sama. Sedangkan cara pemasangan UTP tipe cross, susunan warna ujung kabel pertama berbeda dengan unjung kabel kedua. Nanti jika dites menggunakan LAN tester, maka nantinya led 1, 2, 3 dan 6 akan saling bertukar. Kalau tipe straight menyalanya urutan, sedangkan tipe cross ada yang lompat-lompat. Tapi yang pasti harus menyala semua setiap led dari nomor 1 sampai 8.lihat gambar di bawah ini :